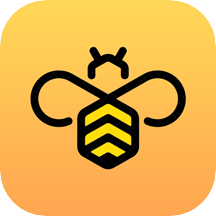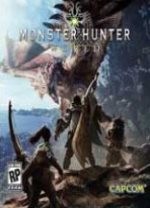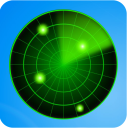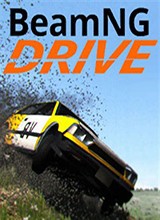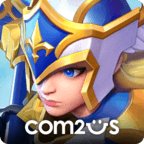win11安全启动怎么开启?win11安全启动怎么设置教程
- 作者:佚名
- 来源:皮皮游戏网
- 时间:2021-10-22
win11安全启动怎么开启?在升级Win11的过程中,不少人遇到提示要电脑支持安全启动,不然就无法进行升级,这时候我们就可以尝试在bios设置中开启安全启动,那么win11安全启动怎么开启呢?接下来小编带来了win11安全启动怎么设置教程,快来看看吧!
win11安全启动怎么设置教程
1、首先我们重新启动计算机,在logo出现的时候使用热键开启bios设置,然后按下“F10”进入bios setup。
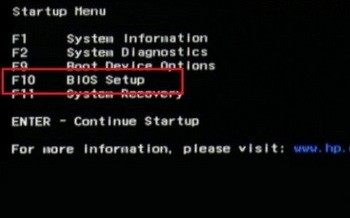
2、然后在“configuration”选项下找到“boot options”选择进入。
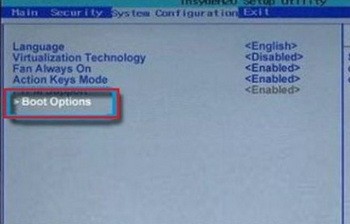
3、接着找到其中的“secure boot”,将它更改为“Enabled”
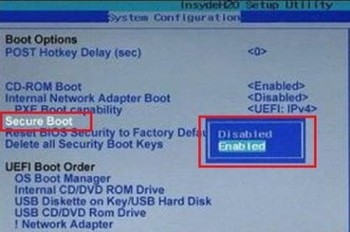
4、最后按下“F10”进行保存,如果弹出对话框,选择“Yes”即可。
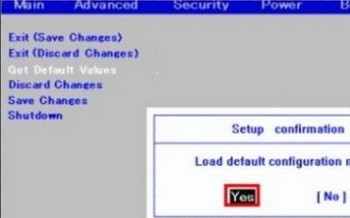
5、另外,如果大家在开启安全启动后还是出现类似问题,可以查看跳过系统检测的教程直接跳过这一步。
以上就是win11安全启动怎么开启的相关内容了,希望能帮到小伙伴们,另外欢迎小伙伴们收藏皮皮游戏网以便实时关注更多新的软件教程!
相关文章
更多+- win7怎么升级到win11系统?win7升级win11方法分享
- win10怎么升级win11?win10免费升级win11方法图文详解
- win11预览版怎么升级正式版? win11预览版升级正式版下载安装教程
- win11镜像怎么安装?windows11镜像系统下载安装方法
- win7和win11哪个好用?占资源少?win7和win11哪个打游戏好?
- win11升级时间要多久?win11升级需要多长时间?
- win11下载路径怎么设置?windows11下载软件默认路径设置方法
- win11系统怎么运行手机应用? windows11电脑PC上运行手机app方法
- win7怎么升级到win11系统?win7免费升级win11系统教程
- win11安装时提示不支持tpm2.0怎么解决方法
猜你喜欢
攻略排行榜
- 最新
- 最热
- 1 王者荣耀女英雄正能量2000张 王者荣耀女性英雄正能量图片2000张
- 2 原神兑换码2023永久有效 原神兑换码大全最新及使用方法
- 3 部落冲突9本最强布阵高清图2023 九本最强布阵图可复制链接
- 4 王者荣耀人脸识别系统怎么解除?王者荣耀人脸识别解除教程
- 5 部落冲突6本最恶心阵型链接 六本最恶心阵型可复制
- 6 植物大战僵尸2礼包兑换码2023年大全(附兑换方法)
- 7 泰拉瑞亚合成表大全 泰拉瑞亚合成表图鉴
- 8 dnf天空套1到12套外观图片一览 dnf天空套大全1到12特效盘点
- 9 部落冲突7本最强布阵2021高清图 七本最强布阵链接可复制
- 10 深宫曲容予怎么触发?深宫曲容予线三种结局攻略