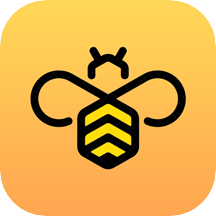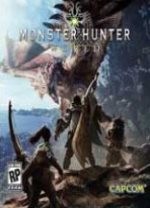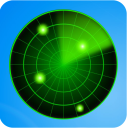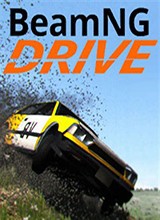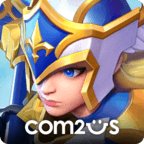win11硬盘怎么分区?windows11系统硬盘分区教程
- 作者:佚名
- 来源:皮皮游戏网
- 时间:2021-06-25
win11硬盘怎么分区?电脑安装win11系统没有分区,只有C盘一个分区,所有文件都堆积在一个盘里面,如果长时间不分区,电脑会运行速度非常缓慢,那么win11硬盘怎么分区呢?下面小编就为大家带来windows11系统硬盘分区教程,希望对各位用户有所帮助。
win11硬盘怎么分区?
win11系统暂时还不需要将硬盘分区,下面介绍一下Win11下载安装教程吧!
1.首先下载Win11系统镜像文件。
2.下载完成后,找到系统下载位置并加载此文件。
3.负载将打开并自动进入文件夹,运行Windows系统安装程序。
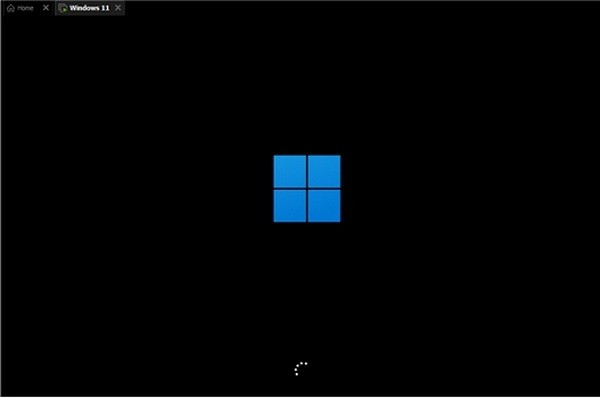
4.等待安装程序运行,将弹出以下界面,选择“Windows11 Pro”

5.根据建立国民和语言的提示,目前支持的国家和语言相对较小,我们可以选择英语。然后单击“是”
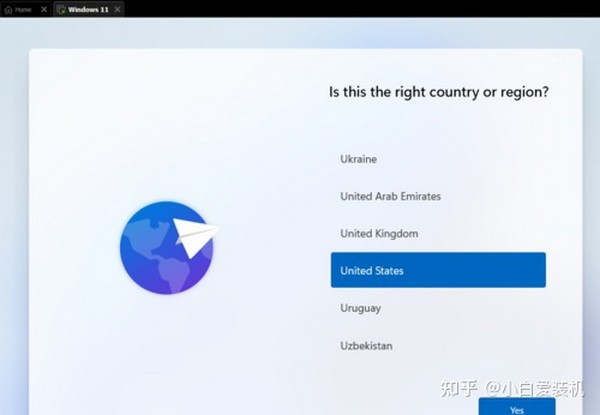
6.然后根据提示设置首选项设置,然后单击右下角的“下一步”。
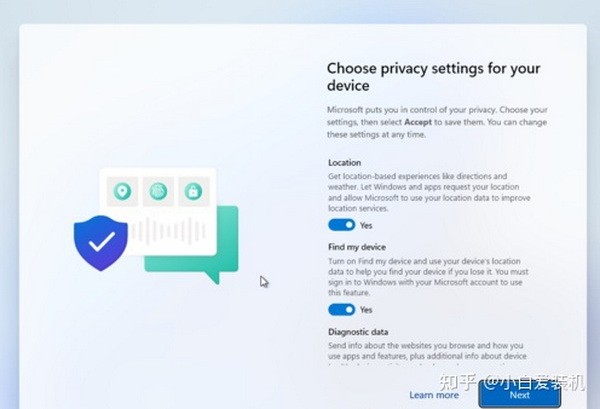
7.然后系统将自动进入安装,不要关闭以重新启动或其他操作。
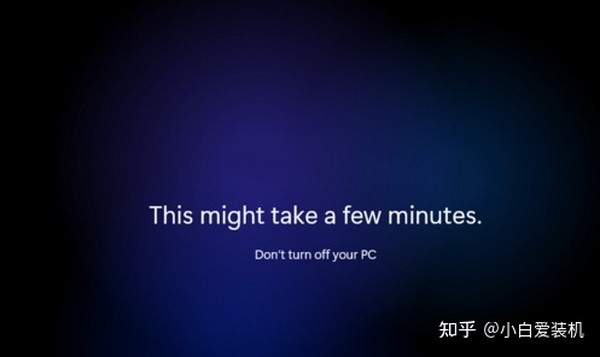
8.自动安装完成,自动重启,不用担心,继续等待系统进入系统。
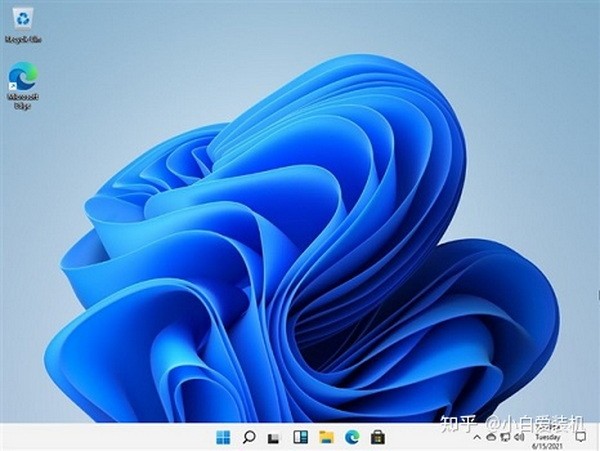
以上就是win11硬盘怎么分区的相关资讯了希望能帮到小伙伴们,欢迎小伙伴们浏览本站的其他游戏攻略!同时也欢迎小伙伴们收藏本站以便实时关注最新的软件教程!
相关文章
更多+- win7怎么升级到win11系统?win7升级win11方法分享
- win10怎么升级win11?win10免费升级win11方法图文详解
- win11预览版怎么升级正式版? win11预览版升级正式版下载安装教程
- win11镜像怎么安装?windows11镜像系统下载安装方法
- win7和win11哪个好用?占资源少?win7和win11哪个打游戏好?
- win11升级时间要多久?win11升级需要多长时间?
- win11下载路径怎么设置?windows11下载软件默认路径设置方法
- win11系统怎么运行手机应用? windows11电脑PC上运行手机app方法
- win7怎么升级到win11系统?win7免费升级win11系统教程
- win11安装时提示不支持tpm2.0怎么解决方法
猜你喜欢
攻略排行榜
- 最新
- 最热
- 1 王者荣耀女英雄正能量2000张 王者荣耀女性英雄正能量图片2000张
- 2 原神兑换码2023永久有效 原神兑换码大全最新及使用方法
- 3 部落冲突9本最强布阵高清图2023 九本最强布阵图可复制链接
- 4 王者荣耀人脸识别系统怎么解除?王者荣耀人脸识别解除教程
- 5 部落冲突6本最恶心阵型链接 六本最恶心阵型可复制
- 6 植物大战僵尸2礼包兑换码2023年大全(附兑换方法)
- 7 泰拉瑞亚合成表大全 泰拉瑞亚合成表图鉴
- 8 dnf天空套1到12套外观图片一览 dnf天空套大全1到12特效盘点
- 9 部落冲突7本最强布阵2021高清图 七本最强布阵链接可复制
- 10 深宫曲容予怎么触发?深宫曲容予线三种结局攻略