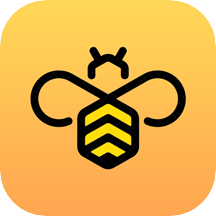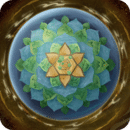cf鼠标宏设置教程怎么设置通用 cf炼狱鼠标宏设置教程
- 作者:佚名
- 来源:皮皮游戏网
- 时间:2021-01-04
cf炼狱鼠标宏怎么设置?cf鼠标宏设置教程怎么设置?有很多玩家想要体验一下游戏压制的体验,并且我们鼠标也是支持鼠标宏的功能,却不知道cf鼠标宏设置是怎么样的,一起和皮皮小编来看看cf鼠标宏设置教程。
首先确保我们的鼠标驱动/软件是支持鼠标宏功能
然后在鼠标官网下载驱动/软件
方法一
1、首先打开电脑上的鼠标驱动,打开后点击界面顶部导航栏的【高级设置】按钮。
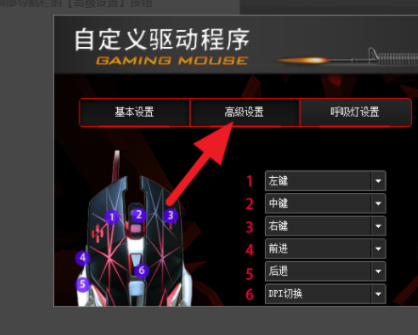
2、打开高级设置界面后,在宏名称下方输入【炼狱】,然后再点击右侧的【添加】按钮。
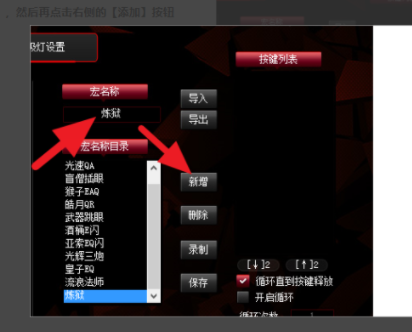
3、添加完成宏名称后,先右击【按键列表的空白处】,然后按照图中红框中的操作进行点击。
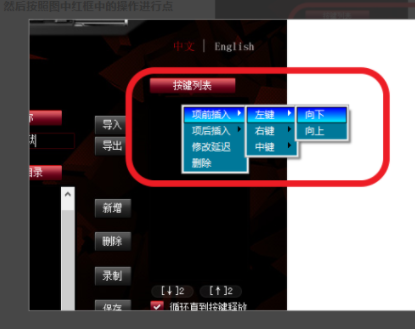
4、添加完第一个按键后,右击【添加的按键】,然后也是按照图中红框中的操作进行点击(与上一步操作相似,但略有不同)。
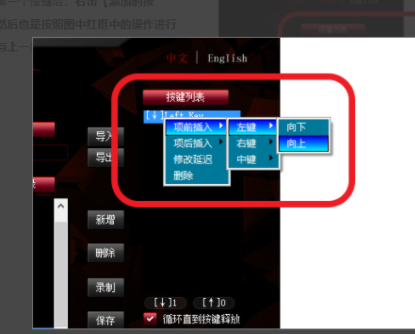
5、添加完按键后,勾选下方的【循环到直到按键释放】,再点击【保存】按钮。
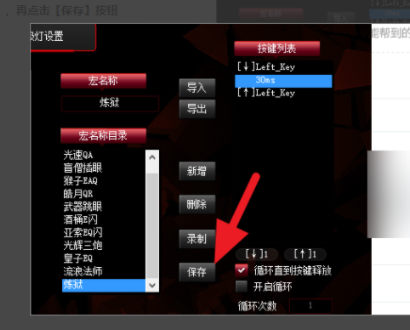
6、保存好设置的宏后,点击界面导航栏的【基本设置】按钮,回到如图所示界面,然后点击自己需要设置的鼠标键,再依次选择【宏定义】-【炼狱】。
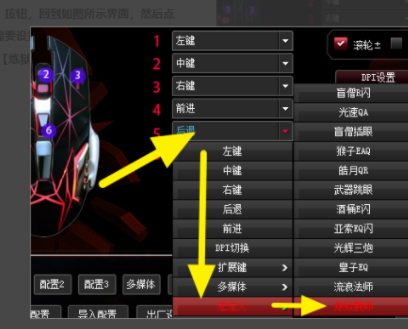
7、这样我们就顺利成功设置了炼狱鼠标宏,最后需要点击右下角的【应用】按钮进行保存。
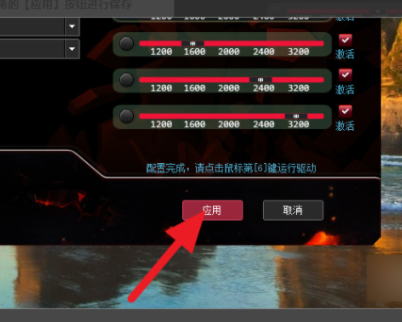
方法二
1、鼠标左键双击“鼠标驱动”快捷方式,打开宏功能鼠标的驱动软件。
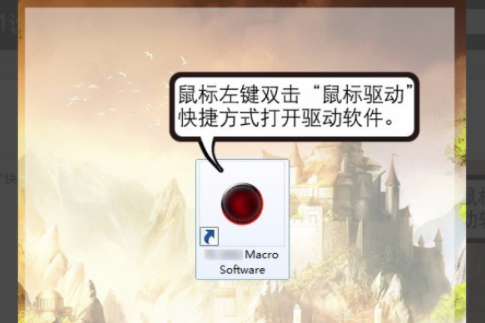
2、鼠标驱动软件打开后,我们鼠标左键点击“宏管理”。
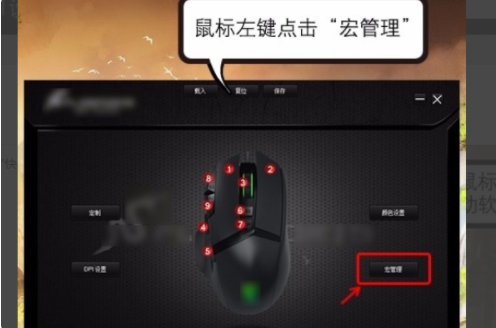
3、下图就是“宏管理”打开后的界面图。
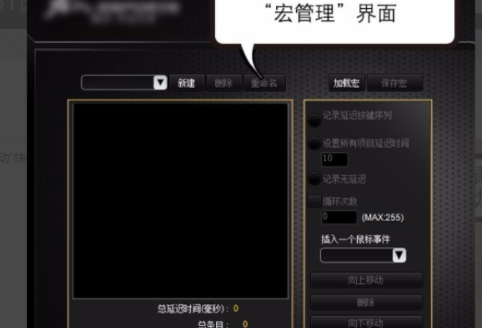
4、首先,我们鼠标左键点击“新建”按钮,新建一个宏文件。
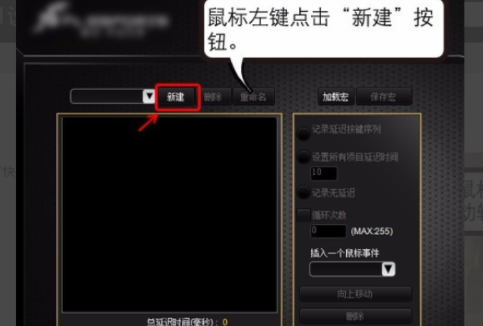
5、“新建”宏文件后,这里系统会默认设置宏名称为“新建宏1”,如果需要修改宏名称,鼠标左键点击“重命名”按钮。
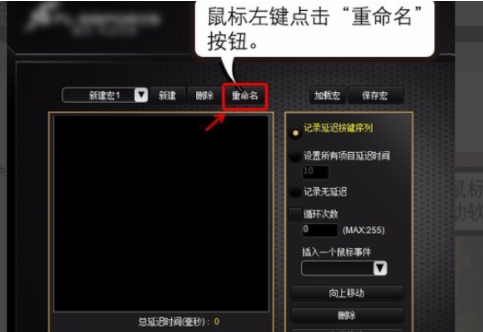
6、鼠标左键点入文本框内,然后输入宏名称,输入完成后,鼠标左键点击“确认”按钮即可。
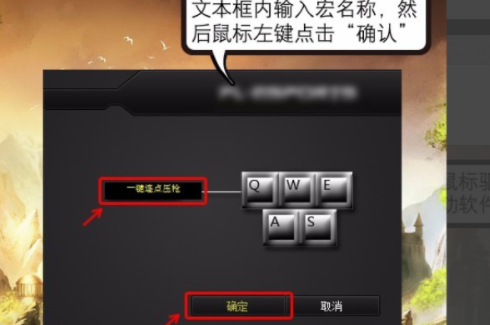
相关文章
更多+猜你喜欢
每日推荐
新锐游戏
攻略排行榜
- 最新
- 最热
- 1 元气骑士兑换码永久有效大全 元气骑士兑换码2024年最新有效
- 2 原神兑换码2024永久有效 原神兑换码大全最新及使用方法
- 3 王者荣耀女英雄正能量2000张 王者荣耀女性英雄正能量图片2000张
- 4 植物大战僵尸2礼包兑换码2024年大全(附兑换方法)
- 5 部落冲突9本最强布阵高清图2024 九本最强布阵图可复制链接
- 6 海龟汤题目搞笑有趣及答案 海龟汤搞笑题目及答案全套
- 7 dnf天空套1到12套外观图片一览 dnf天空套大全1到12特效盘点
- 8 维多利亚3控制台代码指令汇总 维多利亚3控制台秘籍大全最新
- 9 部落冲突6本最恶心阵型链接 六本最恶心阵型可复制
- 10 我的世界网页版入口链接 我的世界网页版在线玩网址点击即玩