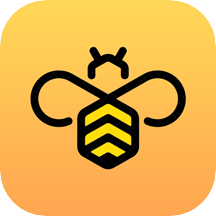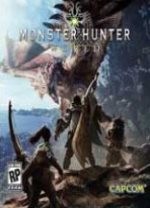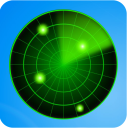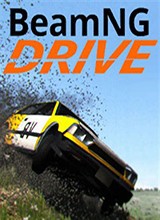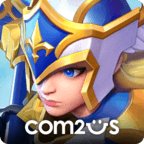电脑物理地址怎么查看?在哪里?电脑物理地址查询方法
- 作者:佚名
- 来源:皮皮游戏网
- 时间:2022-11-04
电脑物理地址怎么查看?在哪里?很多用户不清楚该怎么查询电脑物理地址,下面皮皮游戏小编为大家分享电脑物理地址查询方法,还不清楚的用户快来看看吧。
电脑物理地址查询方法:
电脑物理地址可以通过cmd命令或在控制面板中查看,本答案共分享2种方法,以下为通过cmd命令查询物理地址的步骤说明:
方法一:通过cmd命令查询物理地址
1.在键盘上按下Win+R快捷键打开运行窗口。
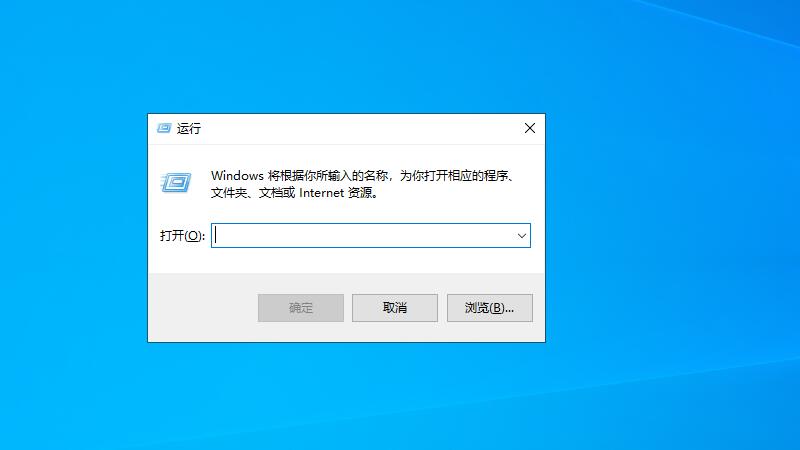
2.输入“cmd”进入
在运行窗口中输入“cmd”再按下回车键进入。
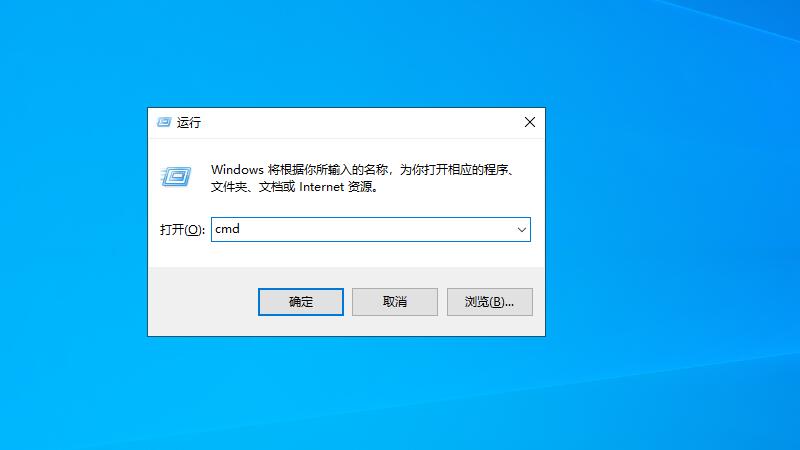
3.输入“ipconfig -all”命令
进入命令提示符后再输入“ipconfig -all”命令。
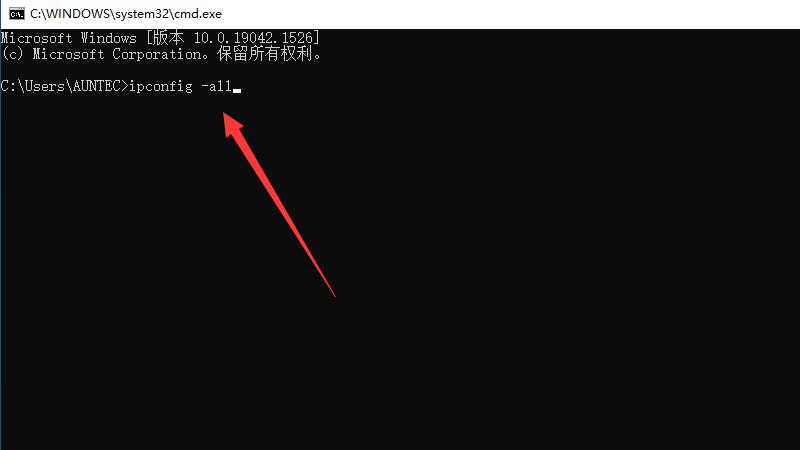
4.查看物理地址
按下回车键后找到物理地址即可查看。
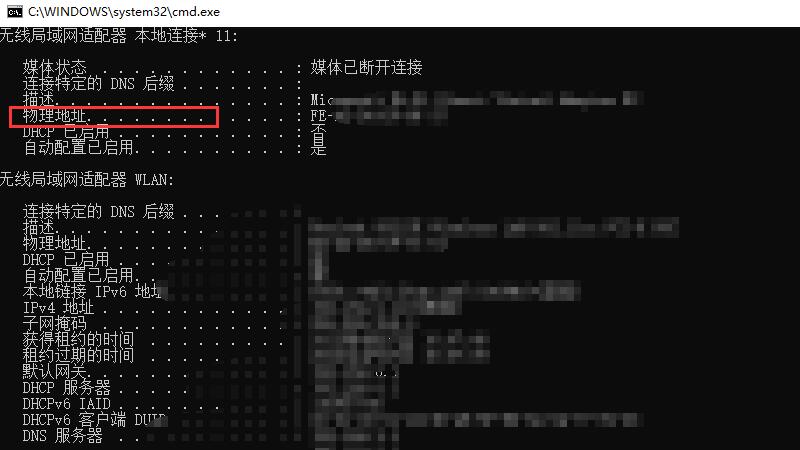
方法二:在控制面板中查询物理地址
点击“网络和Internet”
在电脑上打开控制面板,点击“网络和Internet”选项。
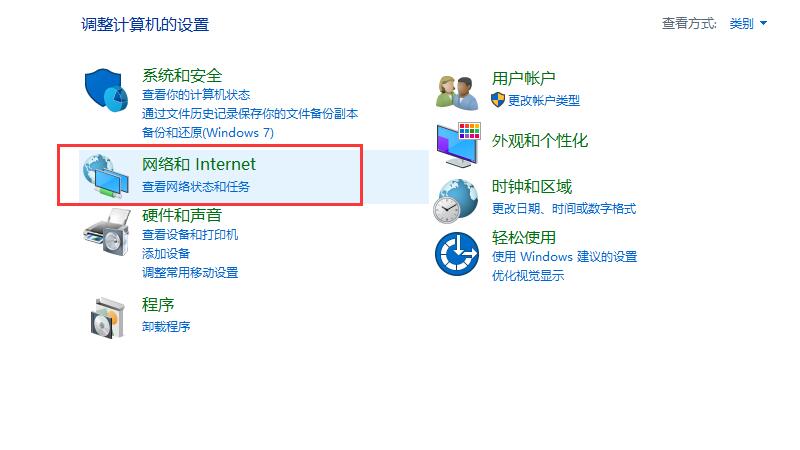
2点击“网络和共享中心”
进入后再点击“网络和共享中心”选项。
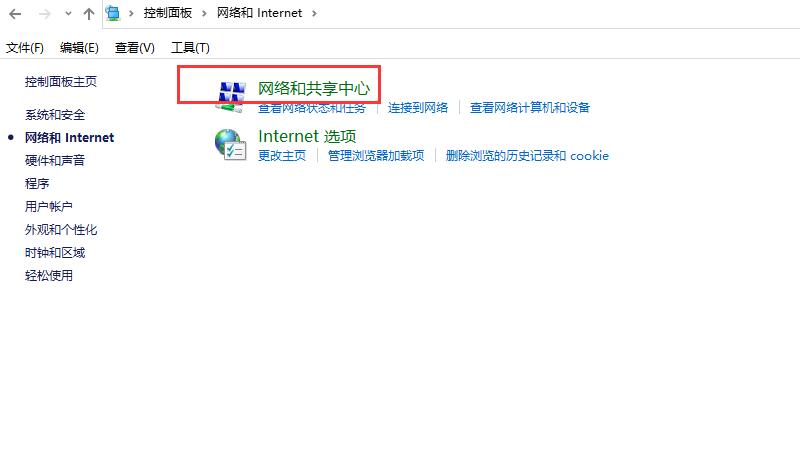
3点击本地或无线连接
在查看活动网络中点击连接后面的本地或无线连接。
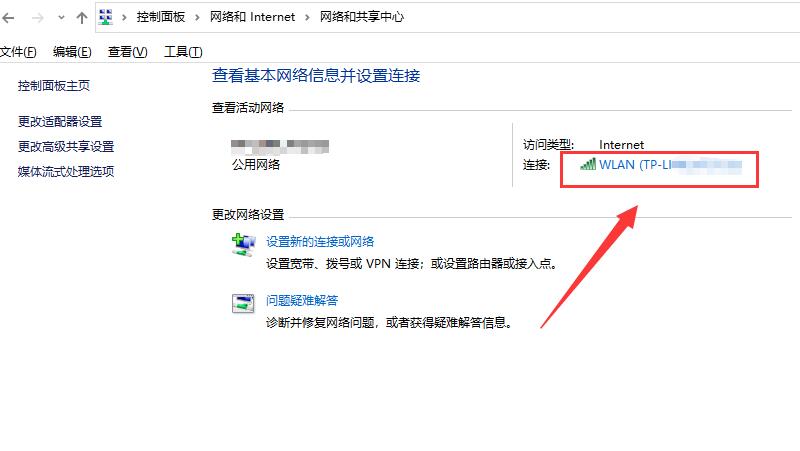
4点击“详细信息”选项
再在弹出的状态窗口中点击“详细信息”选项。
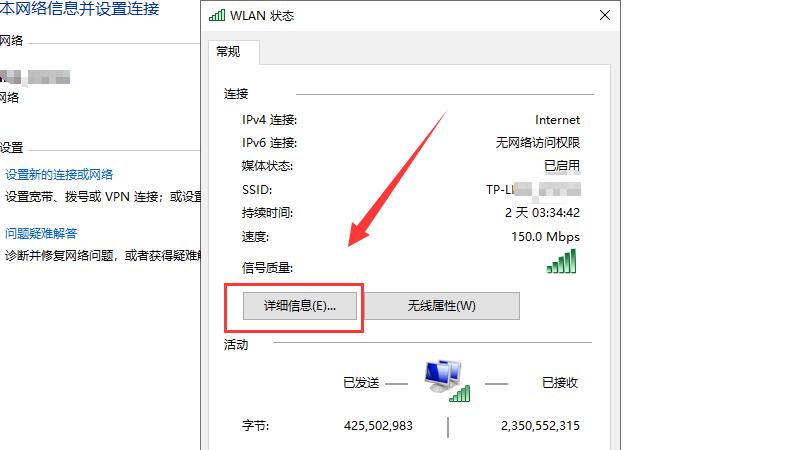
5查看物理地址
在网络连接详细信息中即可查看物理地址。

以上就是小编为大家准备的电脑物理地址怎么查看?在哪里?电脑物理地址查询方法的全部内容,想要了解更多的攻略的小伙伴可以持续关注皮皮游戏网。
相关文章
更多+猜你喜欢
攻略排行榜
- 最新
- 最热
- 1 王者荣耀女英雄正能量2000张 王者荣耀女性英雄正能量图片2000张
- 2 原神兑换码2023永久有效 原神兑换码大全最新及使用方法
- 3 部落冲突9本最强布阵高清图2023 九本最强布阵图可复制链接
- 4 王者荣耀人脸识别系统怎么解除?王者荣耀人脸识别解除教程
- 5 部落冲突6本最恶心阵型链接 六本最恶心阵型可复制
- 6 植物大战僵尸2礼包兑换码2023年大全(附兑换方法)
- 7 泰拉瑞亚合成表大全 泰拉瑞亚合成表图鉴
- 8 dnf天空套1到12套外观图片一览 dnf天空套大全1到12特效盘点
- 9 部落冲突7本最强布阵2021高清图 七本最强布阵链接可复制
- 10 深宫曲容予怎么触发?深宫曲容予线三种结局攻略